chapter 1 – lesson 5 – customizing thestart menu and taskbar – part 3. in this lesson, we will cover, customizingthe start menu to suite your preference, an overview of recent programs and recent documentsin start menu, the power button options, pinning and unpinning items from start menu and taskbar,and enabling toolbars on taskbar. hello friends and welcome again to our windows7, essentials to advance video training series. in this chapter, we will cover that how youcan customize the start menu, according to your preferences.if you right-click on the start menu button, and choose properties, then you will be inthe same taskbar and start menu properties but this time, the default focus tab willbe start menu. whereas, if you right-click
on an empty area of the taskbar and chooseproperties, then you may notice that the default tab is taskbar.so, what is in the start menu properties? here, you can customize the look and behaviorof the start menu and the items available under it. moreover, you can also customizethat which item you want to have under the start menu, and which item you don’t.if i click on the start menu, you can see that the start menu has been separated intotwo partitions. in the one part of the start menu, you will have the search box, all programsand a list of recent programs. in the other part, you will have the shut down button alongwith other items like, documents, pictures, music, games, and computer and so on.so, from the start menu properties, we can
customize which items we want to have on thestart menu and how they may appear under the start menu.our first option under the start menu properties box is, “power button action†and thedefault behavior is, shut down. so, what shut down actually means?do remember that, it is important to turn off your computer in proper manners, afteryou have finished working with your computer. not only to save electricity, but also toensure that your data is secure and saved. most of windows 7 users complain that thenew shut down button is not as much better as compare to windows xp. this is because;clicking on this button once will immediately run the default behavior sets. that means,as the default behavior of the button is actually
shut down, and your click on the button mistakenly,then windows will immediately execute the shut down command and no confirmation boxwill appear. whereas, in windows xp, when you click onthe shut down button, you come up with a dialog box that what you like to do?however, you can change the default button as suited to your requirements. for instance,you lock your system for security reasons, several times a day, then you can change thedefault button to lock, instead of shut down. to change the button, right-click on the startmenu and choose properties. from the power button action menu, choose lock and pressok button. now, if you click on the start button, then you will notice that the defaultshut down button has changed into lock. means,
clicking on this button will now lock downyour system instead of shut down, and if you want to run any other power action, then youcan click on the alongside arrow for choices. so, you can execute a desire command, as required.suppose, you use switch user command, many time in a day, then you set switch user asa default power button action. in future videos, i will cover in detailsthat, what switch user, log off, lock, restart, sleep and hibernate options are?in the privacy section, you have two options, which are checked by default. the first oneis, store and display recently opened programs in the start menu and store and display recentlyopened items in the start menu and the taskbar. first we talk about store and display recentlyopened programs in the start menu. you may
have notice that whenever you click on thestart menu, you always have a list of programs. these are the shortcuts to those programsthat you use most often from various locations. for instance, if i open the wordpad from startmenu, all programs, accessories, and the wordpad. then next time a shortcut of wordpad willbe available in start menu, so you do not have to open it again from that outlying location.this save yours lot of time in day to day tasks.if you uncheck this option then window will no longer create in shortcut list to yourrecently used programs and that area will get empty.before i tell you about the store and display recently opened items in the start menu andthe taskbar, let me remind you something from
previous version of windows.in windows xp, there was an item in the start menu, called, my recent documents, which wasenable by default. this drop-down menu, shows you a list of recently opened documents fromvarious locations. however, by default, this option has beendisabled in windows 7. so lets first turn on the recent items, so you may better understandthat what is “store and display recently opened items in the start menu and taskbarâ€.to turn on recent items, go to start menu properties and click on customize button.you will be presented with a variety of options. make a check mark on, recent items, and finalizethe changes by pressing ok button twice. now, if you click on the start menu, you haveanother option available, called, “recent
itemsâ€. so, what is recent items, all about?recent items provide you quick access to your documents that you have opened recently. forinstance, i am going to open, one of my documents from documents folder.the next time, when i need to open the same document and i do not have to move to thesame location to open the document. the shortcut to the same document is also available underthe recent items, and clicking on the name will open the same file from the originallocation. so, this is actually going to save your time,if you work with a lot of files every day. if you uncheck this option, then windows willclear the list of current recent documents and also it will no longer store any recentlyopened documents but the recent items menu
will remain available in the start menu.you can also customize the numbers of items in recent programs and recent documents, youwant to appear. if you have a larger screen to work on then you can increase the numberof recent programs and recent items, so you have easy access to more programs and recentdocuments. you can also reduce the numbers, if you have a smaller screen.to increase or decrease the number of items, open the start menu properties, click on thecustomize button and change the settings under, start menu section. you can specify that howmany numbers of recent programs to display in start menu and how many numbers of shortcutsof files to be appear in recent items. as i have changed both the numbers to 15.now, when i will click on start menu, i will
have access to 15 most recent programs thati had used before and 15 most recent documents list in the recent items. so, it can savea lot of time and hazel with working with same files and programs.do remember that, shortcuts in the recent programs list and recent documents will changefrequently, as you open more programs and documents. also those are only shortcuts ofprograms and documents. if you clear the entire lists completely or even remove any programand document shortcut manually, then the original program or document will have no effect. theywill remain at their original location. as you can see, in the right-side of the startmenu, there are many items that are available by default after a fresh installation of windows7. you can also customize those items. you
can configure that what option you need inthe start menu and which options you don’t. to configure it, go to start menu propertiesand click the customize button. here you will find a very big list of items that you canconfigure to appear or remove from the start menu. you can also configure that how thoseoptions should appear, either as a link or as a menu.we will discuss all the options in details in our future video but for instance, letschange some options to know, how they will react in start menu.for instance, i am changing the documents menu, which we had used in our previous videoto save our documents, to appear as a menu. we will also turn on the run command, whichwe will use in our next video. further, we
will turn off the use large icon option foricons to appear smaller in the start menu and we will disable, context menus and draggingand dropping option, to disable right-click option in start menu.first of all, i am changing the documents menu to appear as menu instead of a link.the effect of this will be that when you will move your mouse pointer near the documentsin start menu, all the documents will slightly appear along side. so, choice is yours thathow you want different items to be appear in your start menu.if you have used previous version of windows, like windows xp, then you may have noticethat there was a run command available in the start menu, which has been disabled bydefault in windows 7. we will turn on the
run command, so we may use it in our futurereferences. we are also turning off, use large icons options,so you may have as much as possible space in start menu, if you are using a smallermonitor. lastly, we are disabling the, context menusand dragging and dropping option, from start menu and all its sub-menus. before we uncheckthis option, lets first see, what is context menus, and dragging and dropping exactly is.as this options is enabled by default, if in the start menu, you right-click on anyitem, you are presented with different options. this is called the context menu. also, ifyou hold the left-click of your mouse on any item under start menu, you can drag them asto other locations, like desktop. however,
these context menu commands are very usefuland we will also learn about many of them in our future videos. but for now, we areturning off the context menu. as you will disable this option, right-clicking on anyitem under start menu will have no effect and context menu will no longer appear andalso you will not be able to drag n drop any items.we will also talk about these two options in details later.you may now have a little overview of that how you can customize the taskbar and startmenu according to your preferences? now, we will talk about how you can enabletoolbars on your taskbar, to work more efficiently with windows.as you move into the start menu or taskbar
properties, you will also find a toolbarstab. you can use toolbars on the taskbar to work more comfortably. for instance, i amturning on the desktop toolbar. as you can see, i have a new option available in my taskbar,called, desktop. if i click on the arrow alongside with the toolbar, then i will have everythingthat is available on my desktop, in my taskbar as well. this can be very much useful, wheni am working inside an application and i need something to access from my desktop. theni do not have minimize or close my current application because what i need from my desktopis also available on my taskbar as well. further, you can also add a new toolbar, byclicking on new toolbar option and then you can choose the folder location you want toappear as a menu on your taskbar. for instance,
i am choosing documents menu, as a toolbarto appear on my taskbar. so, now, i have access to all of my documents, right from my taskbar.you can also choose your personal folders that we had created in our previous exercise.we will also talk about the other toolbars that are available by default like addressbar, links, and tablet pc in our references video.as i describe earlier that the recent program list change frequently as you open other programs.so, if you want any program to access directly from start menu, instead of locating it frominside sub-menus, you can pin that program into your start menu or taskbar.for instance, you use notepad most often, and you always have to access the notepadthrough start menu, all programs, and accessories.
now, you can pin your favorite programs rightinto the start menu, for easy access. however, pinning option was also available in windowsxp as well but you can only pin items into start menu in windows xp. whereas, in windows7, when you right-click on any program icon, you have choice, either to pin the programin start menu or taskbar, or you can pin in both, one by one.so, now, to pin notepad into start menu, i will right-click on the program icon, andwill click on pin to start menu. do note that, earlier in this video, we had disable enablingcontext menus and dragging and dropping option. so to right-click on notepad, first you needto enable this option. after clicking on pin to start menu, you maynotice that left-side of the start menu has
been divided into two partitions. now, thepin programs are appearing on the top of recent programs. so, whenever you have any favoriteprogram that you use most often, pin it to the start menu or taskbar.in our next video, we will customize the look and feel of our windows 7 desktop. we willtalk about themes, screensavers, wallpapers, color schemes and much more in our next video.till then, my name is rajiv kohli and do subscribe to our channel for our coming videos on windows7.
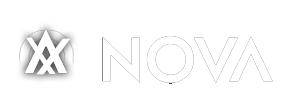



Emoticon